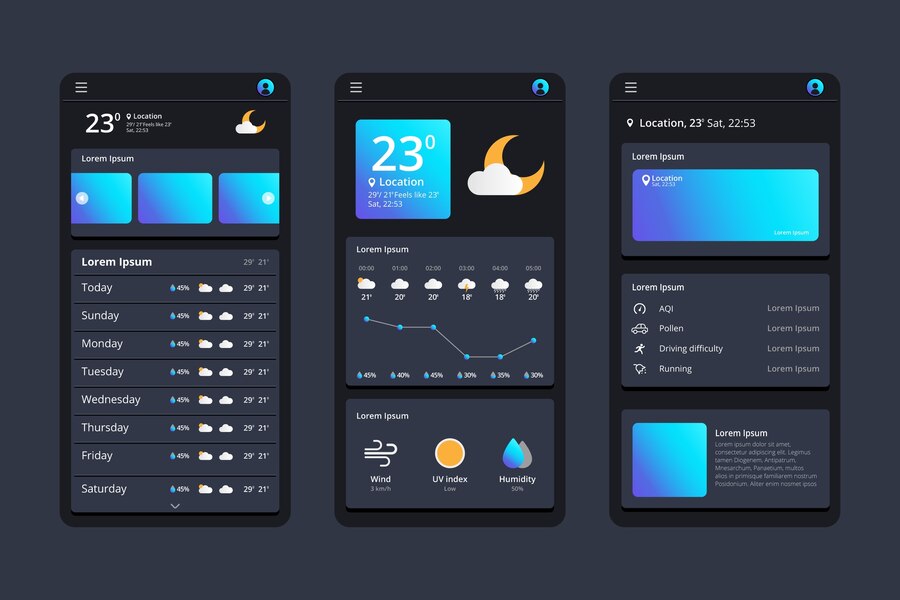Table of Contents
Why Remove City from Weather App?
Weather applications have revolutionized the way individuals access and interact with weather forecasts. Whether you’re planning a weekend trip, planning an outdoor activity, or simply checking current weather conditions, these apps are an invaluable tool. With the proliferation of smartphones, users expect weather applications to not only be accurate, but also intuitive and easy to use.- Locate the Weather App
- Open the Weather App
- Find the Removal Option
- Refining Your Weather Preferences
- Tailor Your Weather Updates
Convenience
Having multiple cities listed in your weather app may seem convenient at first glance, but it can also clutter the interface and make it harder to find relevant information quickly. By removing unnecessary cities, users can streamline their weather app experience and focus on the locations that matter most to them.Simplification
Removing cities from the weather app simplifies the user interface, making it easier to navigate and interpret weather forecasts. With fewer distractions, users can quickly access the information they need without having to sift through unnecessary data.Steps to Remove City from Android Weather App
Finding weather apps on your Android device is easy. First, go to your device’s home screen or app drawer. Look for the weather app icon. This icon is usually decorated with representations of the sun or clouds.- Open the Weather App: Launch the Android Weather App on your device. This can typically be found in your app drawer or on your home screen.
- Access Settings: Navigate to the settings menu within the app. This is usually represented by a gear icon or three vertical dots in the top right corner of the screen.
- Select Default Location: Find the option labeled “Default Location” or “My Location” in the settings menu. This is where you can manage the cities listed in your weather app.
- Remove Current Location: Once you’ve accessed the default location settings, you should see a list of cities currently added to the app. Simply select the city you wish to remove and follow the prompts to delete it from your weather app.
How to Remove City from Weather App on Android
To use the Weather app on your Android device, first open the app and navigate to your list of cities or locations. From there, select the city you want to remove. Delete options are usually represented by icons such as a trash can or a minus sign.- Access app settings: Open the Weather app on your Android device.
- Go to Settings: Find the Settings option in the app. You can access it from the menu icon or by swiping from the side of the screen.
- Find location settings: In the settings menu, look for options related to location or city settings. Labels include “Location,” “City,” and “Location Services.”
- Disable city selection: Location settings provide an option to disable city selection or manual location entry. Toggle this option to disable city features.
- Save Changes: Be sure to save your changes after disabling city selection. To do this, you may need to tap the Save or Done button at the bottom of the settings screen.
- Confirm removal: Depending on the app, you may be asked to confirm your decision to remove a city feature. Follow the onscreen instructions to confirm the deletion.
Restart the app (if required): In some cases, you may need to restart the app for changes to take effect. Close the app completely and reopen it to see the updated settings.
Benefits of Removing City from Weather App
Customize the weather forecast to your liking! Access your app settings and go to customization options to customize your notifications, device, and display settings.- Decluttered Interface: By removing unnecessary cities, users can enjoy a cleaner and more organized interface, free from distractions and clutter.
- Improved Battery Life: Fewer cities listed in the weather app mean less data to retrieve and process, resulting in improved battery life for your device.
- Enhanced Privacy: Removing cities from the weather app can also enhance user privacy by reducing the amount of location data being shared with the app.
FAQs on Weather App
- Can I still access weather information for multiple cities after removing one? Yes, you can still add or access weather information for multiple cities by following the same steps to add a new location.
- Will removing a city affect the accuracy of weather forecasts? No, removing a city from your weather app does not affect the accuracy of weather forecasts for other locations.
- Can I add the city back later if needed? Yes, you can easily add a city back to your weather app by following the steps to add a new location.
- How does removing a city improve battery life? Removing unnecessary cities reduces the amount of data the app needs to retrieve and process, resulting in lower battery consumption.
- Does removing a city impact the functionality of other apps? No, removing a city from your weather app only affects the display of weather information within that specific app and does not impact the functionality of other apps on your device.